Schneider Electric EcoStruxure
This setup guide explains how you can set up Schneider Electric EcoStruxure to send alarms using SysManX. There are two options in StruxureWare to transfer alarm information to SysManX SMS Alarm Server
- E-Mail Notification
- Write to file Notification
E-Mail Notification
EcoStruxure will generate an e-mail for each notification and send to SysManX using the built-in SMTP interface of SysManX.
The following steps describes how you configure this option:
- Turn on the Enable Inbound SMTP Interface option found under SMTP interface settings in SysManX. SMTP Port should be set to "25", and SMTP Bind To address to "localhost" as long as SysManX and EcoStruxure is running on the same machine. Make sure that "Access Control" is set to Everyone, or that the From-address matches a user or an administrator if you restrict the address.
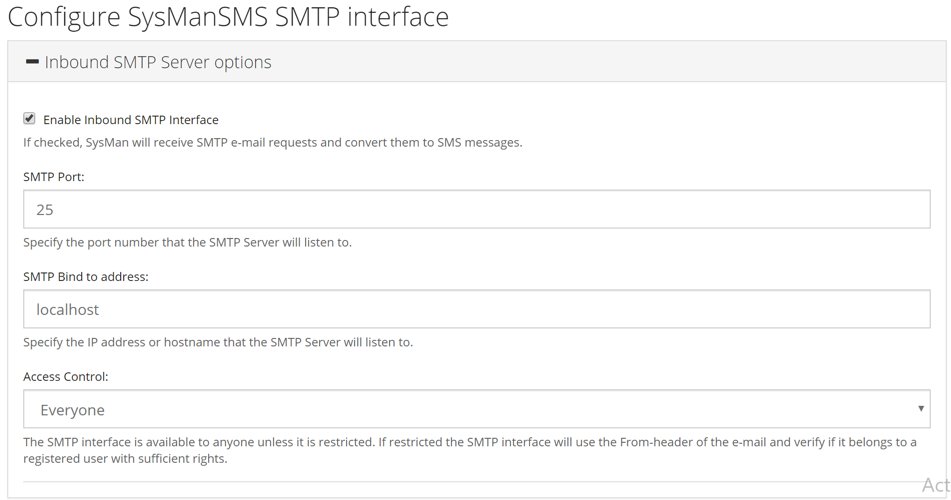
- Configure EcoStruxure to send e-mail using SysManX. In WorkStation, click on Properties and then Email. Configure the Primary SMTP Server settings as shown in the screenshot below. The fields you need to configure are marked with red arrows. Save the changes when you are done.
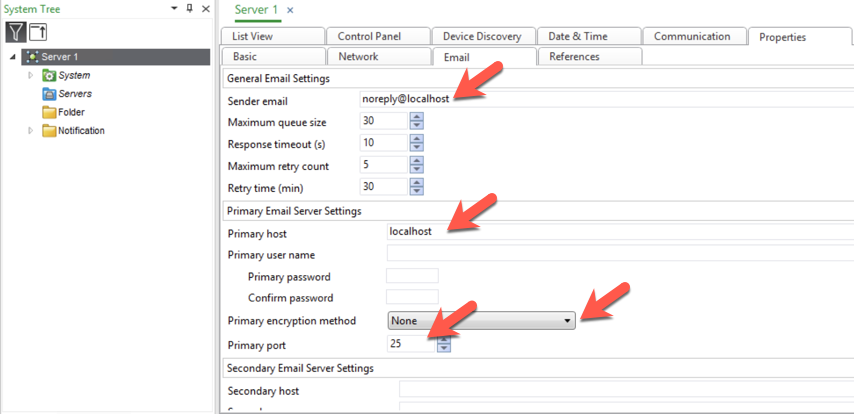
- In WorkStation create a folder called Notification and right click to chose “New” “Notification” at the context menu
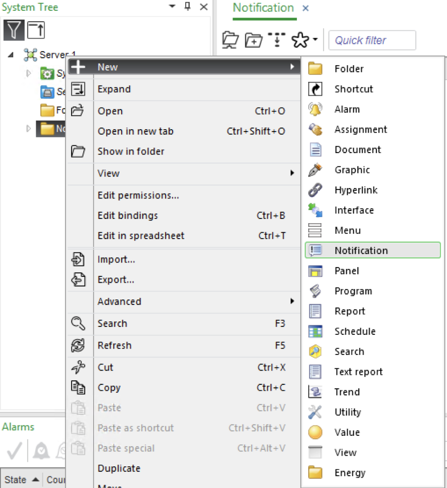
- Choose "Alarm Triggered Notification" and provide a name, for example "SMTP to SMS Alarms" as shown below. Click Next.
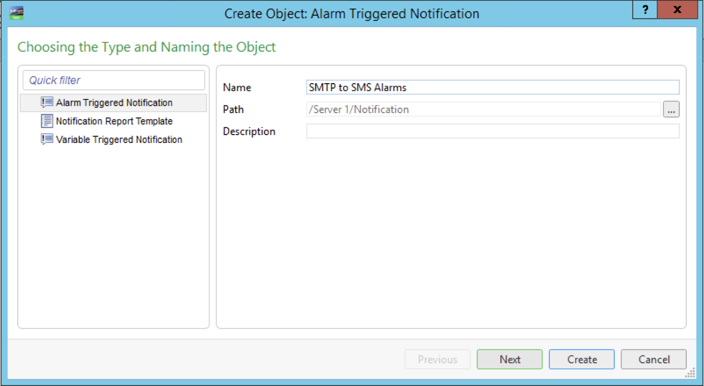
- Scroll down almost to the bottom of the window where you find the Distribution method section.
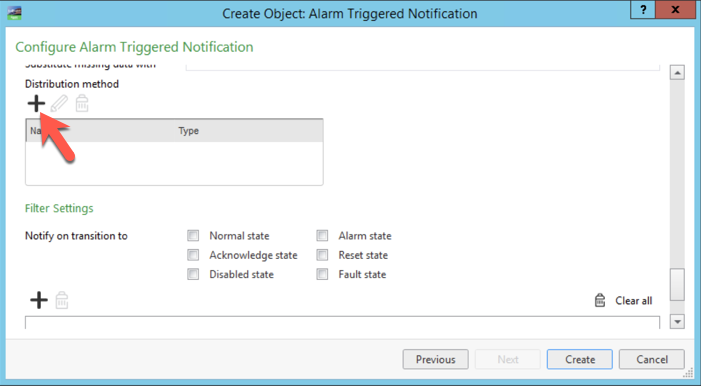
- Click on the "+" icon. You will now see the window where you provide a name for the Distribution method. Choose a name like for example "Email" and click Next.
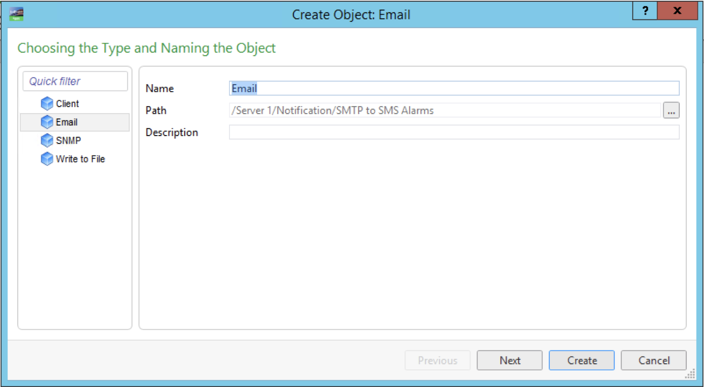
- On the screen shown below you configure an optional Subject, and the e-mail address pointing to the Numberlist in SysMan that you want the alert to be sent to. The name in front of the "@"-sign must be the exact name of the Numberfile, and the hostname should be "localhost". If you do not want to have the subject field included in the SMS message, you can append ".B" to the Numberlist name, for example "alert.B@localhost". This is recommended as EcoStruxure will set the Subject field to "[No Subject]" if you leave the Subject field empty. If SysManX and the BMS are installed on separate servers, change from "localhost" to the hostname where SysManX is installed. Note that relevant ports must then be opened in any firewall between the BMS and SysManX. Click the "Create" button to create and save the distribution method.
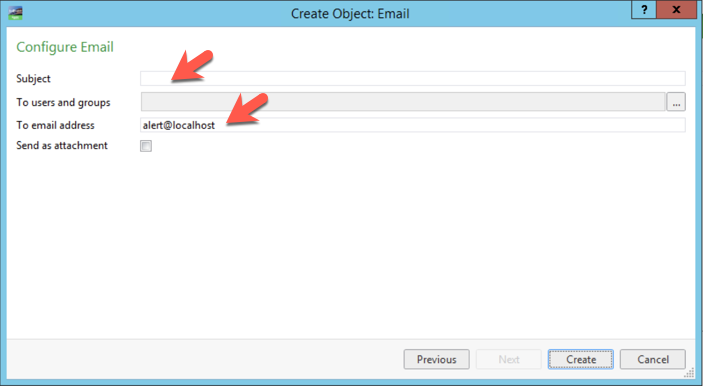
- Finally, under Filter settings, check the "Alarm state" checkbox under the Notify transition to section as show below. Add other Filters as needed. If no Filters or conditions are added, all alarms will be sent as SMS. Click the "Create" button to create and save the whole Notification object.
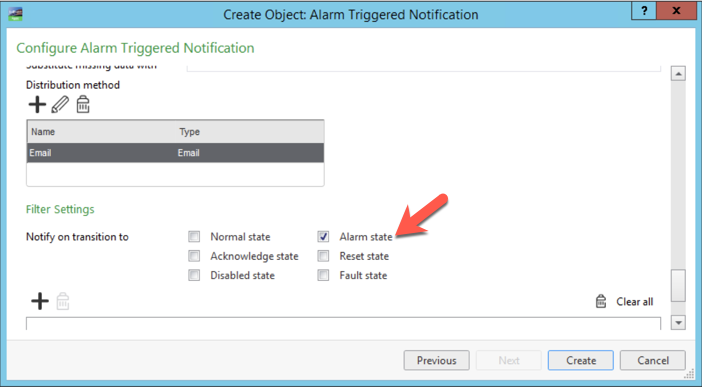
Write to file Notification
With this option EcoStruxure will generate a file for each notification and write it to a predefined folder. SysManX will scan this folder and process any Notifications found there.
- Turn on the Enable File Interface option under File Interface settings in SysManX. Set the "Folder to scan for messages" option to the full path of the folder where EcoStruxure stores Notifications. This is typically named "C:\ProgramData\Schneider Electric EcoStruxure\Building Operation 2.0\Enterprise Server\db\notifications" or a similar path depending on your version.
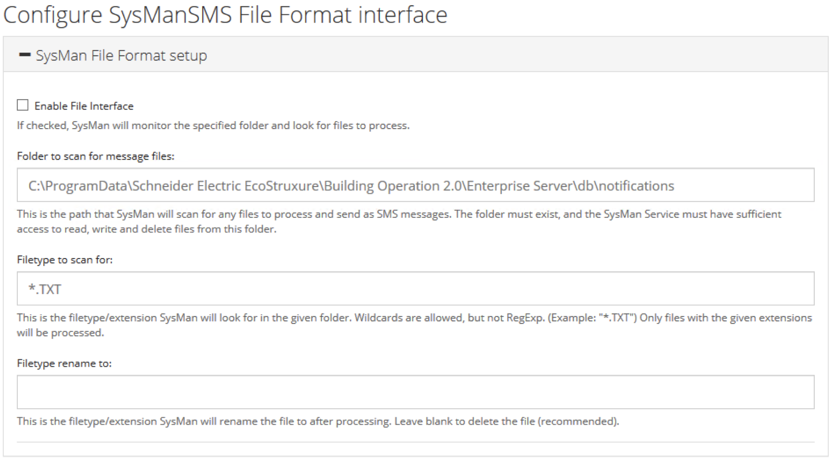
- In WorkStation create a folder called Notification and right click to chose “New” “Notification” at the context menu
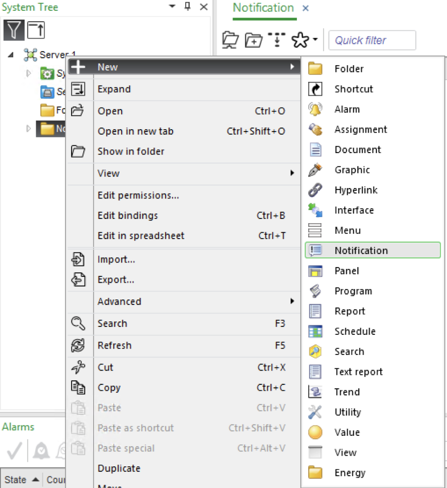
- Choose "Alarm Triggered Notification" and provide a name, for example "SMS Alarms" as shown below. Click Next.
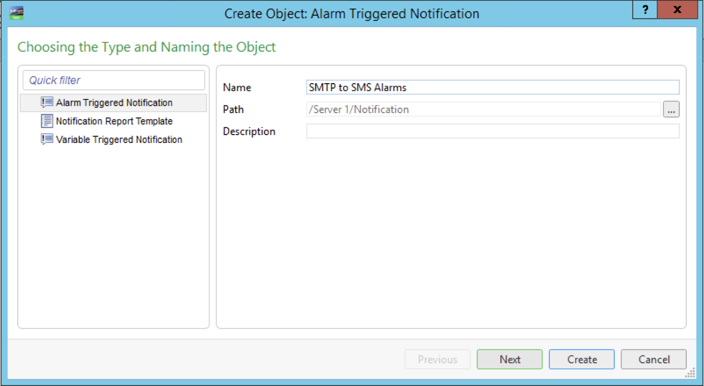
- In the "Notification text" field, edit the text you want to receive as needed. We recommend to not include too much data as that will create very long SMS messages that takes more time to send.
Important
To allow SysManX to detect multiple messages within the same file, you need to include a line with a single space at the end of the "Notification text" field as indicated with the red arrow below. If you do not include this line, SysManX will treat multiple alarms as a single SMS message and you risk that some alarms may be truncated if the SMS message becomes too long.
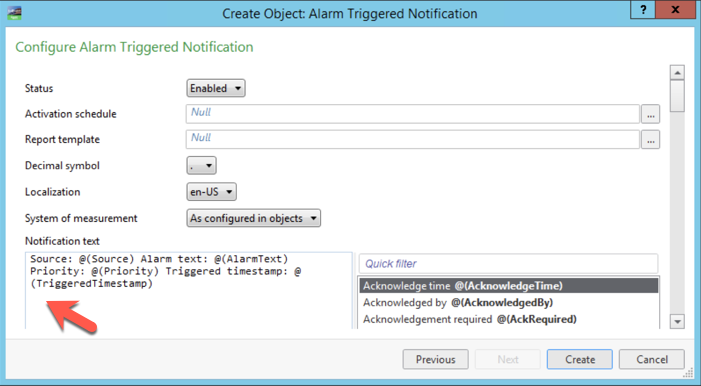
- Scroll down almost to the bottom of the window where you find the Distribution method section.
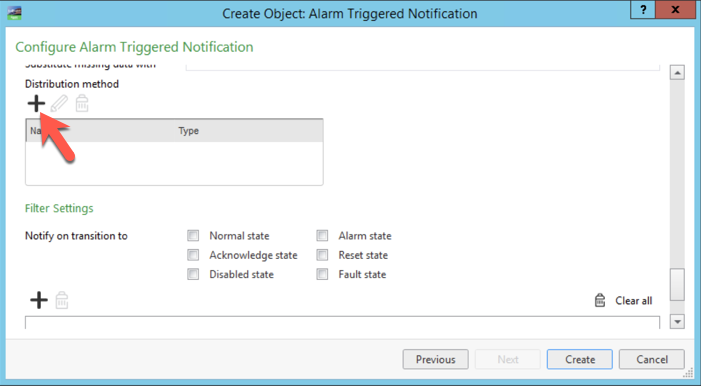
- Click on the "+" icon. You will now see the window where you provide a name for the Distribution method. Choose a name like for example "Write to file SysMan" and click "Next".
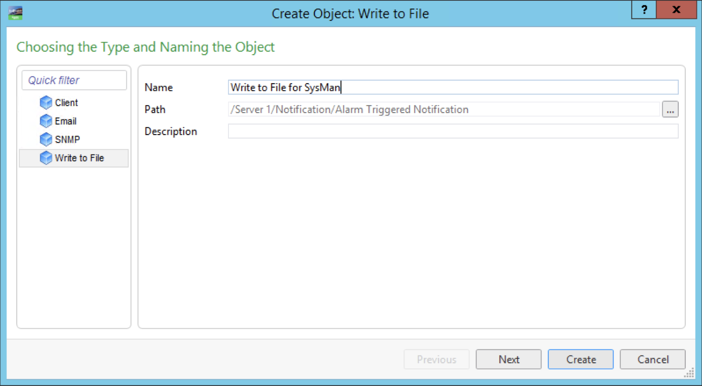
- Provide a name for the file that will contain the notifications. This is an important step, because the name of the file must match the name of the Numberlist that contains the mobile numbers you want to send SMS alarms to. Also make sure that you provide an extension file type ".txt" (or other extension if you have configured the File interface in SysManX otherwise). Set Uniqueness to None and Overwrite to False. Click the "Create" button to create and save the distribution method.
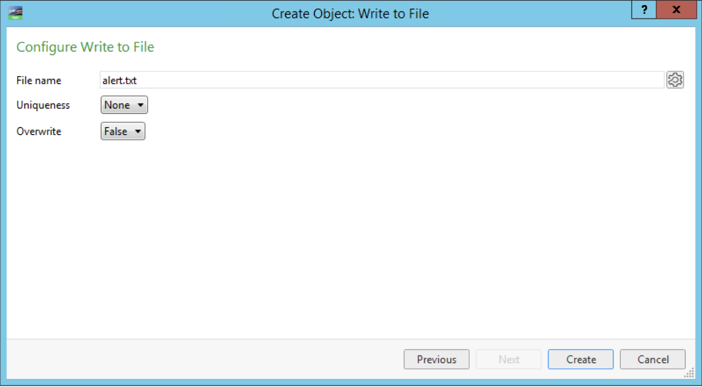
- Finally, under Filter settings, check the "Alarm state" checkbox under the Notify transition to section as show below. Add other Filters as needed. If no Filters or conditions are added, all alarms will be sent as SMS. Click the "Create" button to create and save the whole Notification object.
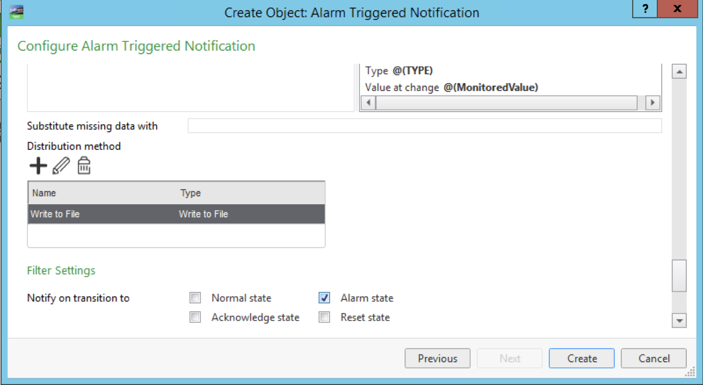
You have now completed the integration setup with SysManX and you are ready to test the integration by triggering an alarm.